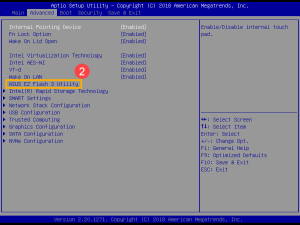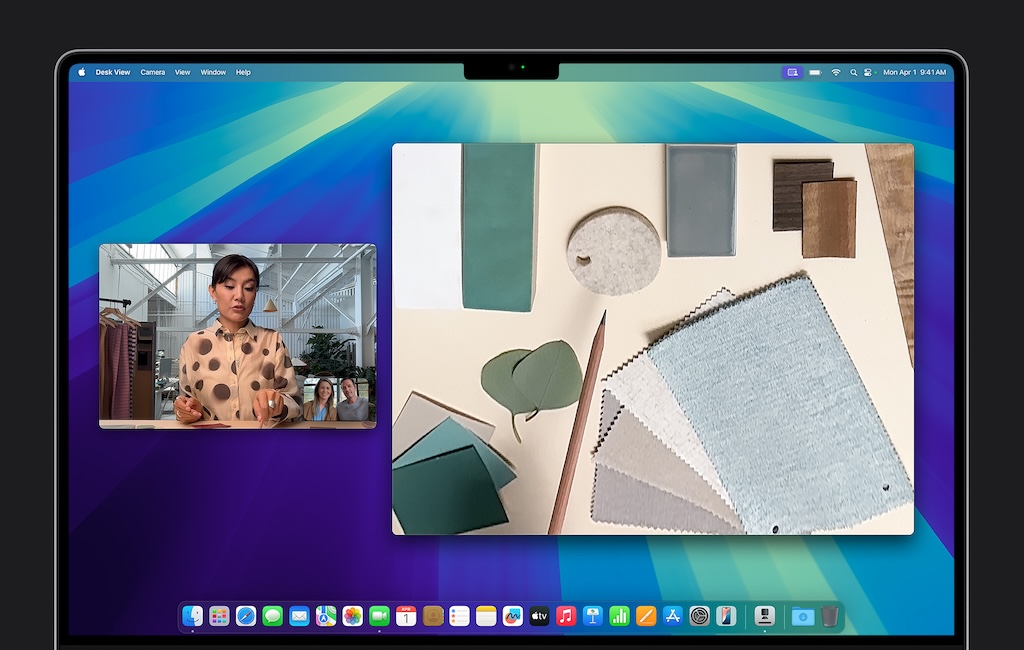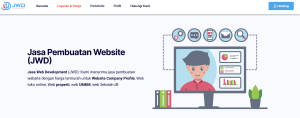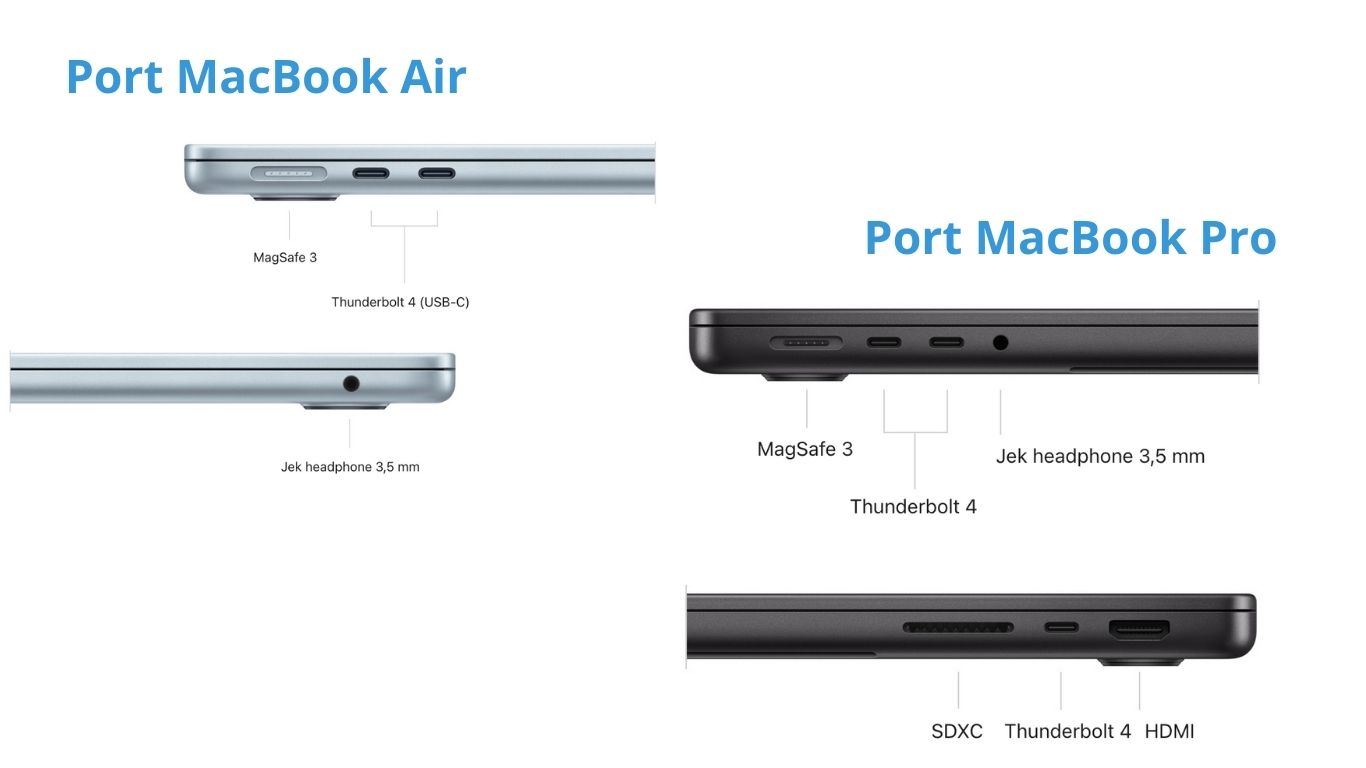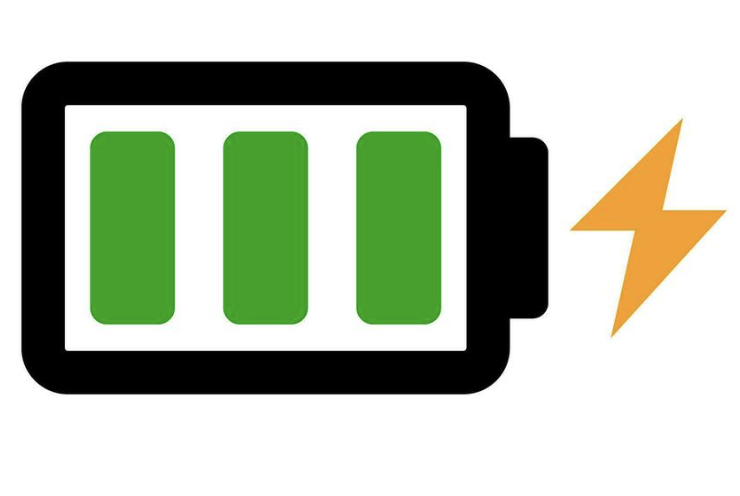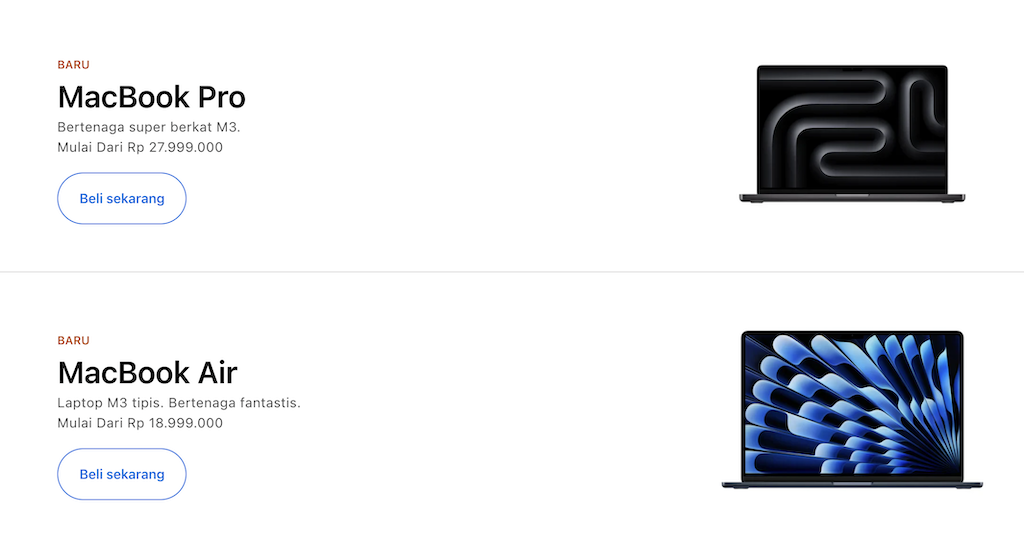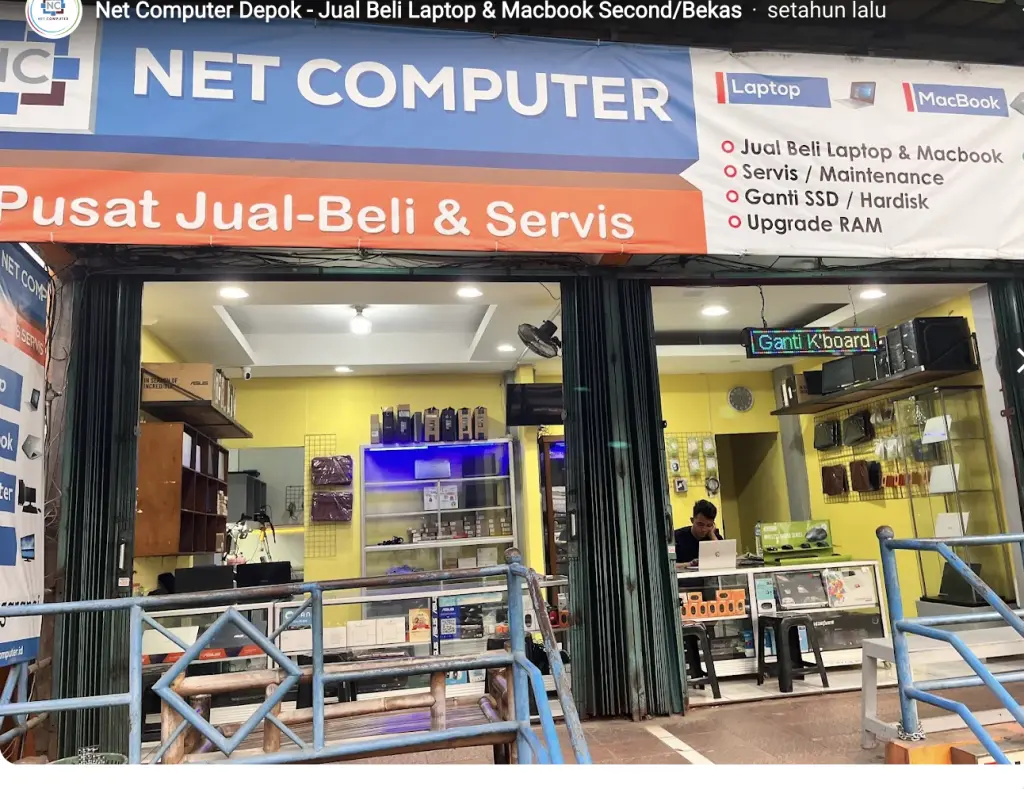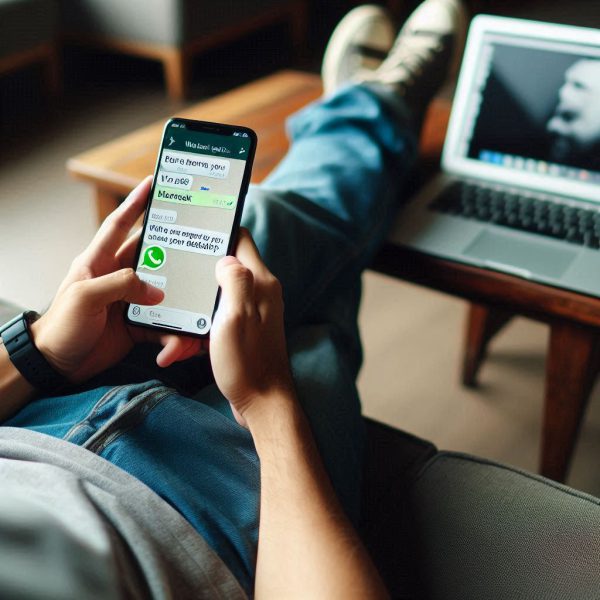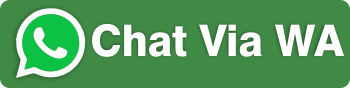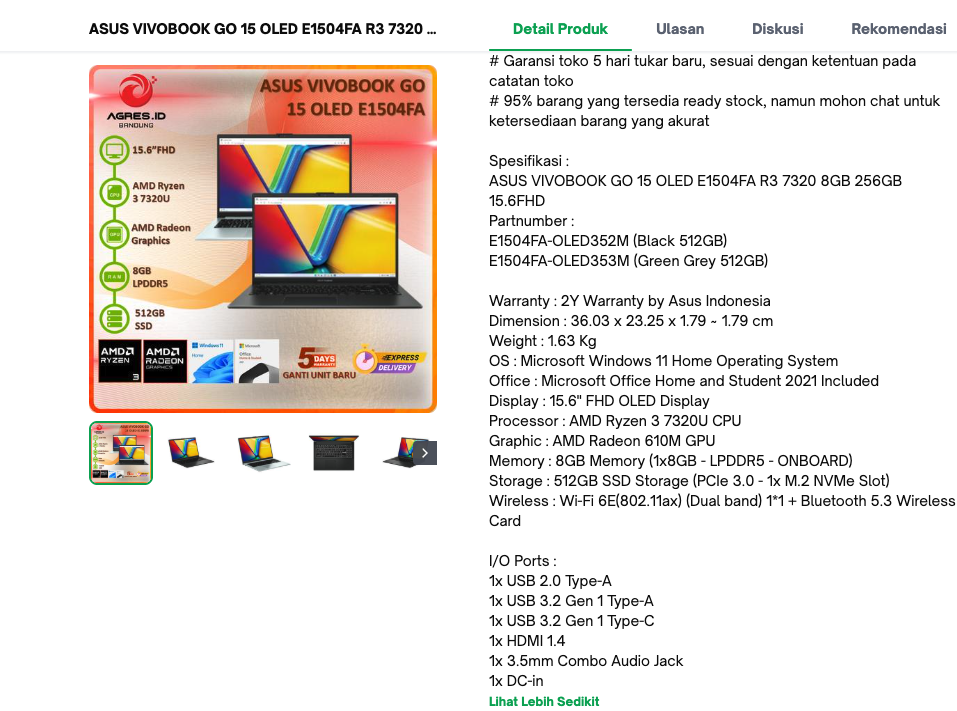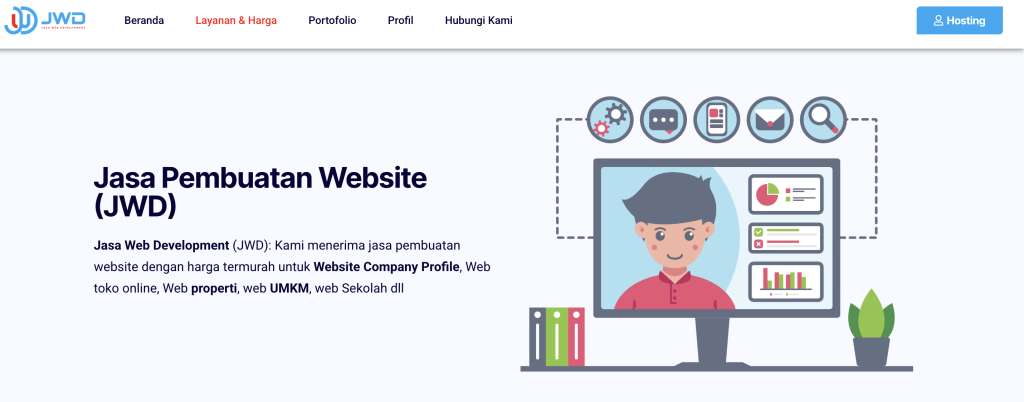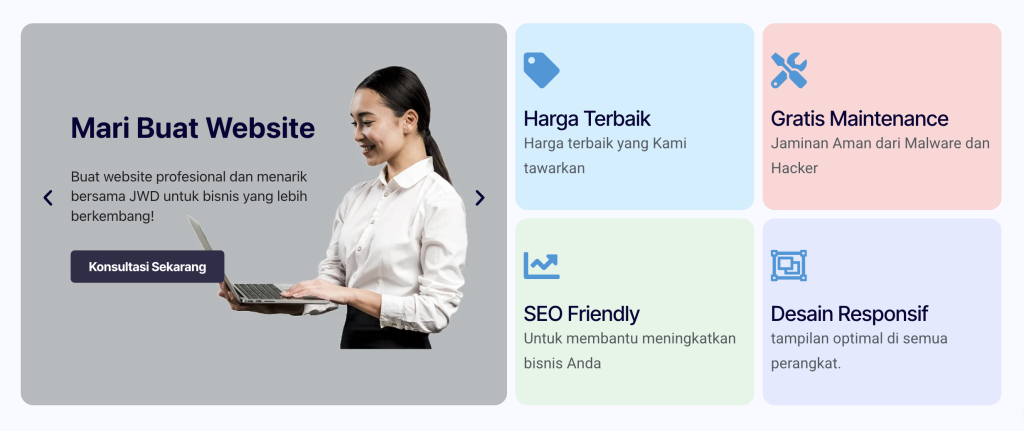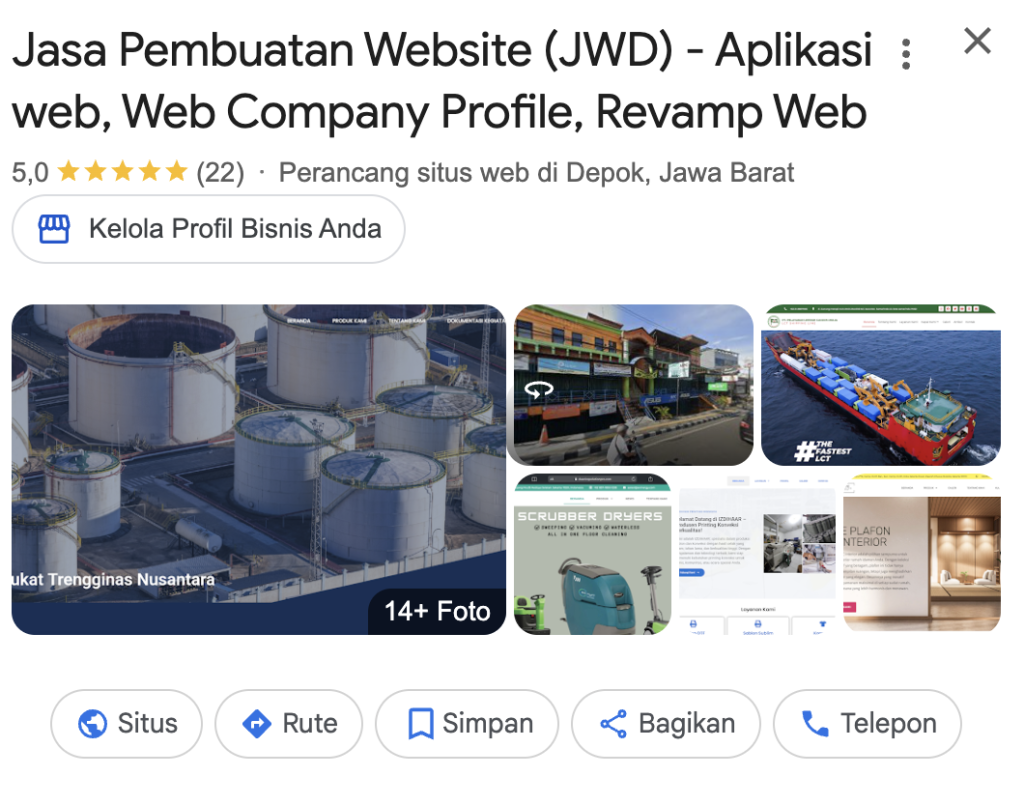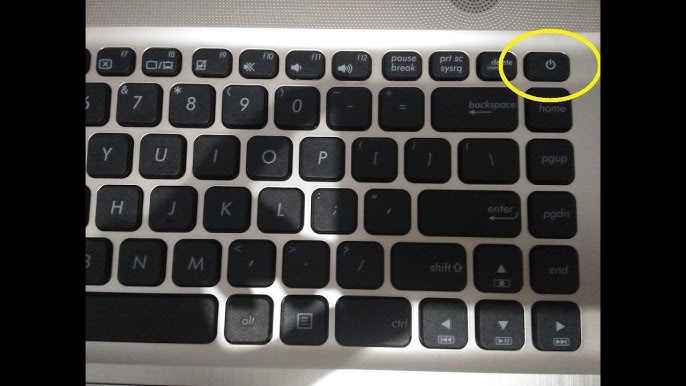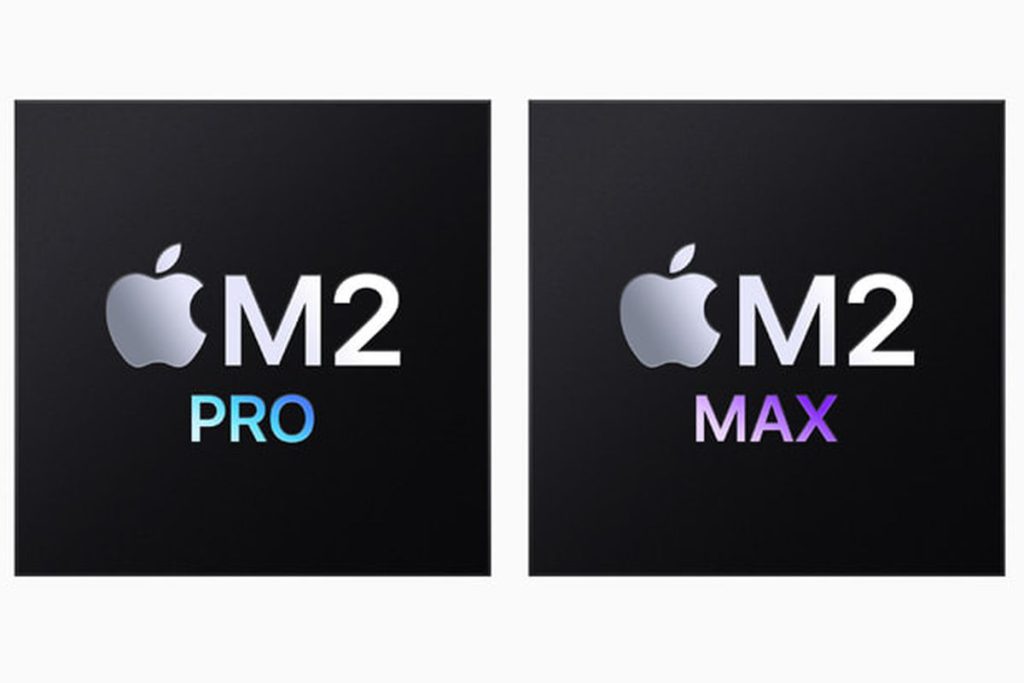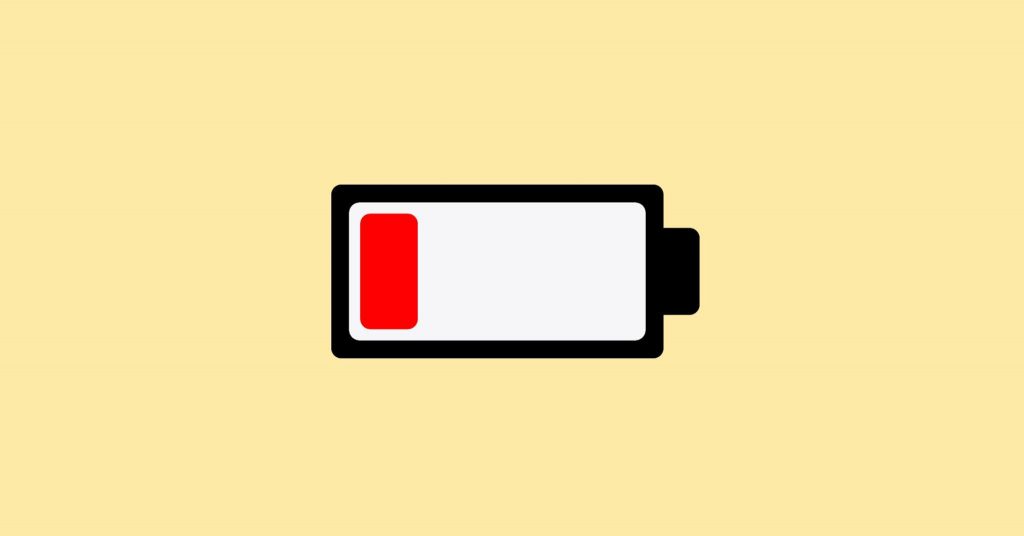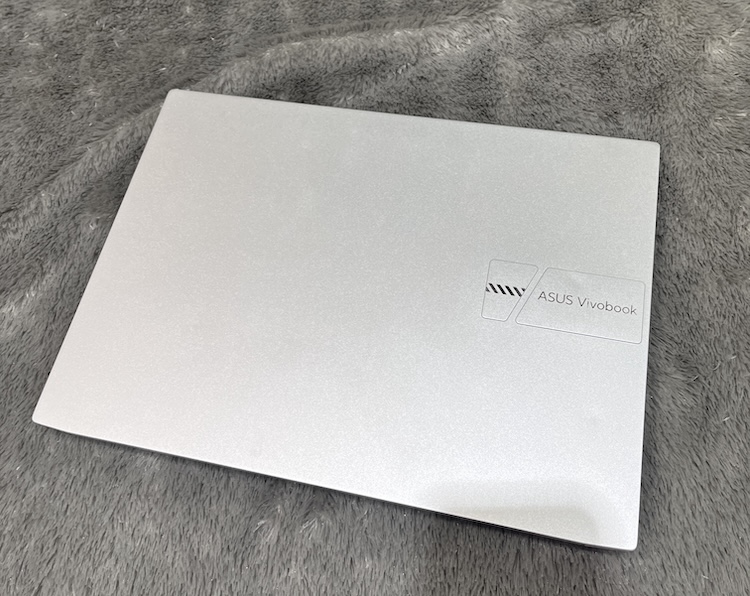Di era digital seperti sekarang, kebutuhan akan laptop semakin beragam. Ada yang membutuhkannya untuk bekerja, desain grafis, editing video, hingga bermain game berat. Karena itu, banyak orang kini lebih memilih laptop yang sesuai dengan kebutuhan dan budget mereka daripada asal beli tanpa pertimbangan.
Namun, bagaimana cara memilih laptop terbaik untuk kerja dan gaming? Berikut beberapa tips penting dari NetComputer — pusat Jual Beli Laptop, Jual Beli MacBook, dan Service Laptop terpercaya.
1. Tentukan Kebutuhan Utama
Sebelum membeli, pastikan kamu tahu untuk apa laptop itu digunakan:
- Untuk kerja kantoran: fokus pada prosesor hemat daya dan RAM minimal 8GB.
- Untuk desain dan editing: pilih prosesor kuat seperti Intel i7/AMD Ryzen 7 serta VGA mumpuni.
- Untuk gaming: prioritaskan GPU (kartu grafis) dan sistem pendingin yang baik.
Dengan menentukan kebutuhan sejak awal, kamu bisa menghindari pengeluaran berlebih untuk spesifikasi yang tidak dibutuhkan.
2. Pilih Spesifikasi Sesuai Budget
Harga laptop sangat bervariasi tergantung pada spesifikasinya. Mulailah dari komponen utama seperti prosesor, RAM, penyimpanan (SSD), dan kartu grafis.
Jika kamu masih bingung menentukan laptop yang cocok, kamu bisa konsultasi langsung dengan tim NetComputer yang siap membantu merekomendasikan pilihan terbaik sesuai kebutuhan dan anggaran kamu.
3. Pastikan Laptop Original dan Bergaransi
Jangan tergiur harga murah tanpa garansi. Gunakan hanya laptop original dan bergaransi resmi agar performa dan daya tahannya lebih maksimal.
NetComputer menyediakan layanan Jual Beli Laptop dan Jual Beli MacBook dengan garansi resmi, serta berbagai sparepart komputer yang dijamin keasliannya.
4. Pertimbangkan Desain dan Performa
Selain performa, banyak pengguna kini memperhatikan desain laptop. Pilih laptop dengan bodi tipis, ringan, dan build quality yang solid agar nyaman dibawa bekerja maupun bermain game.
Jika kamu gamer atau content creator, pertimbangkan laptop dengan sistem pendingin ganda dan layar refresh rate tinggi agar pengalaman gaming lebih maksimal.
5. Servis dan Perawatan Rutin
Laptop juga butuh perawatan agar awet dan tidak cepat rusak. Bersihkan ventilasi dari debu secara rutin, cek suhu CPU dan GPU, serta lakukan update sistem operasi secara berkala.
Jika butuh bantuan profesional, layanan Service Laptop di NetComputer siap membantu kapan saja — mulai dari ganti pasta prosesor, upgrade RAM/SSD, perbaikan motherboard, hingga instal ulang sistem.
Kesimpulan
Memilih laptop terbaik bukan hanya soal performa, tapi juga soal efisiensi dan daya tahan. Dengan bantuan tim ahli dari NetComputer, kamu bisa mendapatkan solusi lengkap: mulai dari Jual Beli Laptop, Jual Beli MacBook, hingga Service Laptop — semua dalam satu tempat terpercaya.
NetComputer – Solusi Teknologi Terlengkap untuk Laptop, MacBook, dan Komputer Kamu.