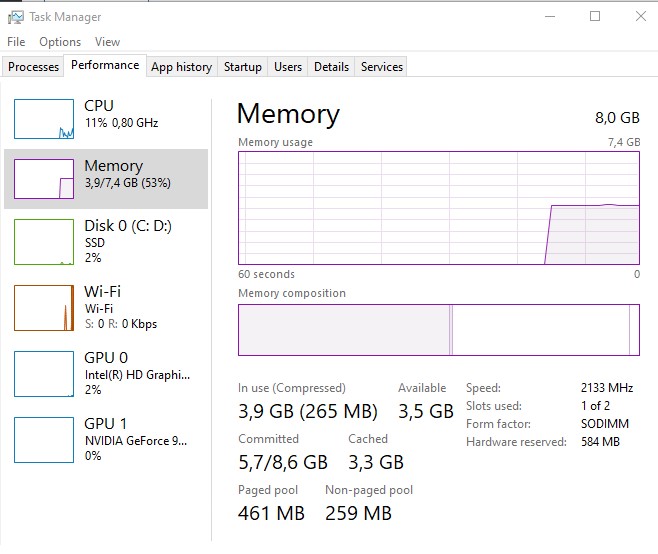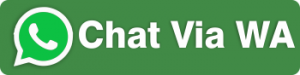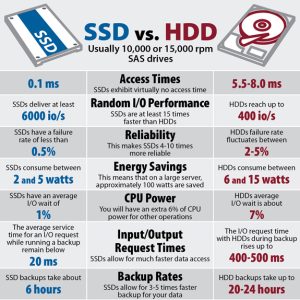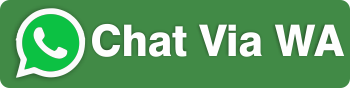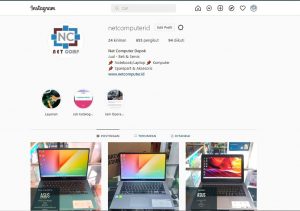Laptop anda lemot? lambat? bisa jadi karena RAM laptop anda terlalu kecil
Jika seperti itu maka sebaiknya anda pertimbangkan untuk upgrade kapasitas RAM laptop anda.
Sebelum anda mengupgrade RAM laptop, perhatikan hal-hal berikut ini :
1. Pastikan ada slot untuk menambahkan RAM.
Tidak semua laptop dapat diupgrade kapasitas RAM-nya.
Sebelum anda membeli RAM untuk upgrade pastikan laptop anda mempunyai slot RAM yang tersedia.
Berbagai laptop memiliki bermacam-macam slot RAM,
ada yang 2 slot, 1 slot dan ada juga yang tidak mempunyai slot karena RAM sudah tertanam langsung pada motherboard (soldered).
Jika tidak ada slot RAM, berarti RAM laptop anda tidak bisa diupgrade,
Jika ada 1 slot maka anda harus mengganti RAM anda saat ini dengan RAM baru yang lebih besar kapasitasnya
Sedangkan jika ada 2 slot, anda dapat langsung menambahkan RAM pada slot kosong yang masih tersedia.
Untuk mengetahui apakah laptop terdapat slot RAM anda dapat melihatnya dengan membuka pada tutup ram yang biasanya ada dibagian dibawah laptop.

Jika anda belum terbiasa membuka casing laptop atau masih ragu anda bisa mencari informasi mengenai tipe laptop anda apakah bisa atau tidak untuk diupgrade RAM nya,
atau anda dapat menghubungi kami untuk berkonsultasi tentang upgrade RAM laptop anda.
2. Cek kompatibilitas laptop.
Sebelum membeli RAM laptop, pastikan anda sudah mengetahui jenis RAM yang kompatibel dengan laptop anda.
Jenis RAM yang cocok untuk laptop adalah SODIMM (Small Out Dual Line Modul Memory).
Ada berbagai jenis RAM laptop yang umum ada dipasaran saat ini, diantaranya adalah :
DDR2, DDR3, DDR3L dan DDR4.
- DDR2 sudah sangat jarang dipakai, biasa dipakai untuk laptop lama keluaran sekitar tahun 2000-2007.
- DDR3 dipakai untuk laptop keluaran 2007-2013an.
- DDR3L adalah versi lain dari DDR3, DDR3 membutuhkan tegangan 1,5 volt,
sedangkan untuk DDR3L membutuhkan tegangan lebih rendah yakni 1,35 volt sebagai tegangannya,
DDR3L biasa dipakai untuk laptop keluaran 2013-2016an

Yang terakhir DDR4 biasanya dipakai untuk laptop keluaran 2016-saat ini.
Setelah mengetahui jenisnya anda pun harus memperhatikan PC atau frekuensi dari RAM yang cocok dengan laptop anda.
Jika masih bingung anda dapat menghubungi kami untuk menanyakan jenis RAM yang cocok untuk laptop anda.
.
3. Tentukan ukuran dan jenis RAM yang mau kamu upgrade.
Ukuran RAM juga harus diperhatikan karena tidak semua laptop support untuk ukuran RAM yang terlalu besar.
Ukuran RAM yang umum pada laptop saat ini adalah 2GB, 4GB, 8GB dan 16GB.

Nah diatas adalah beberapa hal yang perlu anda perhatikan sebelum mengupgrade RAM laptop anda,
.
Bagi anda yang ingin bertanya-tanya mengenai upgrade RAM laptop jangan ragu untuk menghubungi kami melalui link dibawah
.

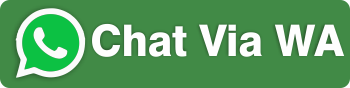








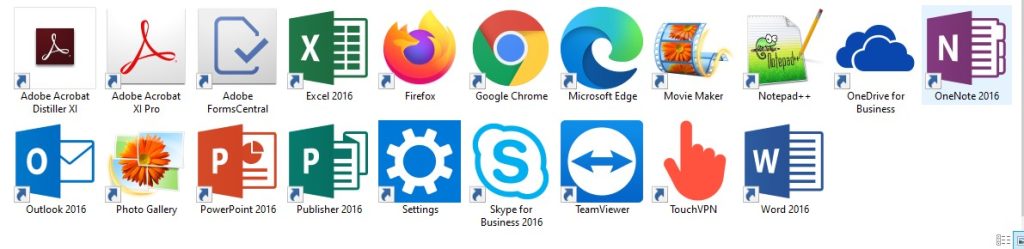 .
.