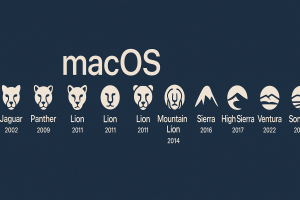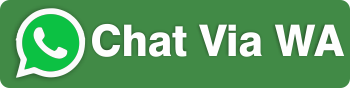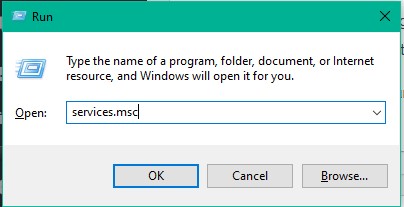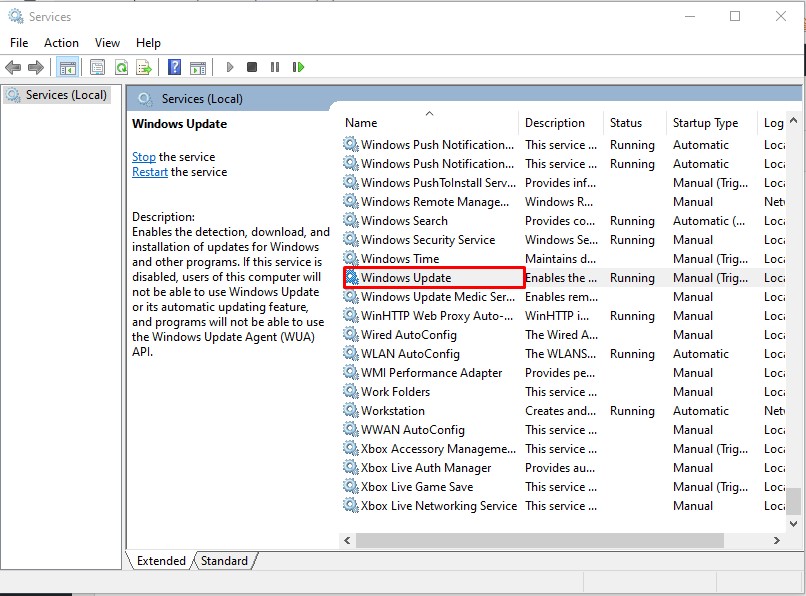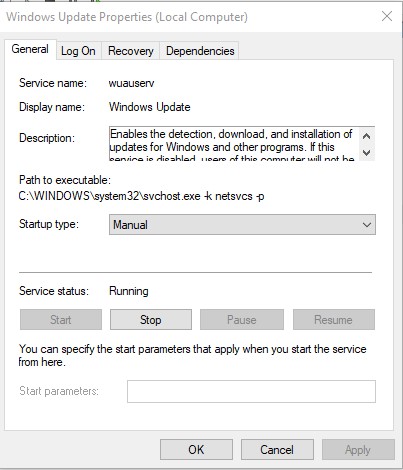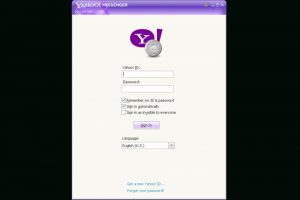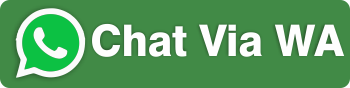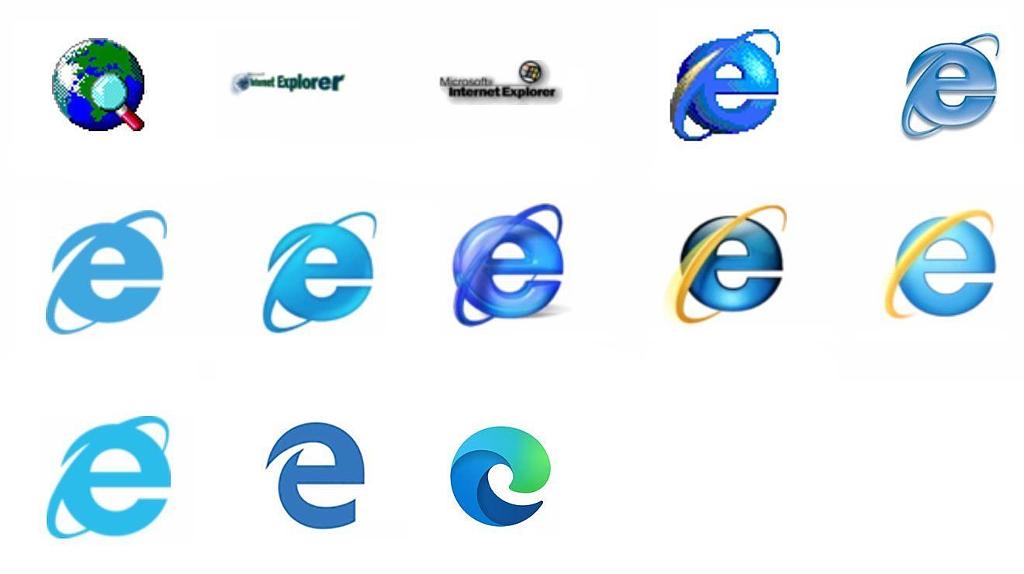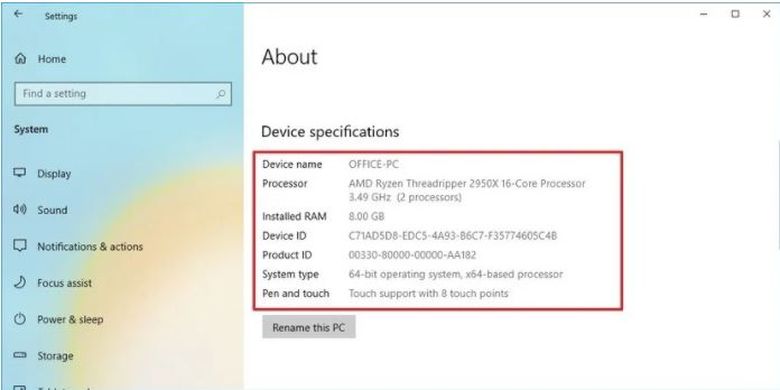Laptop merupakan salahsatu benda berharga yang banyak kegunaanya khususnya dalam bidang multimedia, Laptop merupakan salah satu benda yang banyak di cari orang, dan kini telah menjadi suatu kebutuhan.
Namun harga laptop tentu saja tidak murah, banyak orang yang lebih memilih untuk membeli laptop secara bekas.
Ada beragam jenis laptop yang bisa digunakan, dan setiap laptop memiliki kelebihan dan kekurangan masing-masing.
Bagi anda yang berniat menjual laptop anda, pastikan menjual dengan harga tinggi.
Selain karena faktor uang, benda ini memang selayaknya harus dijual dengan harga yang tidak murah mengingat bagaimana pentingnya penggunaan barang berharga ini.
Jual laptop bekas bukan berarti akan laku dengan harga yang murah, asal mengikuti beberapa tips berikut ini maka bukan tidak mungkin laptop bisa terjual dengan harga yang lebih tinggi daripada harga bekas pada umumnya :

1. Perbaiki Tampilan Terlebih Dahulu
Jangan pernah abaikan tentang penampilan laptop yang akan anda jual.
Biar bagaimanapun juga penampilan luar sangat menentukan penilaian orang atas apapun yang dilihatnya.
Tak terkecuali untuk laptop, secanggih apapun laptop yang anda miliki jika tampilannya buruk (misal : kotor, tergores, atau lainnya) maka membuat calon pembeli ragu dengan laptop yang ditawarkan.
Untuk itu sebelum menjualnya, pastikan bersihkan terlebih dahulu dan percantik penampilannya agar pembeli merasa laptop tersebut terawat dengan baik sehingga mau membeli dengan harga yang tinggi
.
2. Tawarkan ke Calon Pemakai, bukan Reseller
Untuk mendapatkan harga jual yang tinggi, coba tawarkan langsung ke yang membutuhkan bukan kepada seorang reseller yang akan kembali menjual laptop tersebut.
Ketika anda menjual kepada seorang reseller, pasti ia meminta harga yang jauh lebih murah dibandingkan menjualnya langsung ke calon pemakai yang membutuhkan namun kekurangan jika anda menjual langsung ke pemakai adalah proses dalam menemukan buyer lebih lama dan potensi untuk mendapatkan komplain jika barang yang anda jual bermasalah nantinya.
.
3. Install Ulang Laptop Anda
Sebelum menjualnya, pastikan anda telah melakukan install ulang pada laptop anda.
Hal ini bertujuan supaya tidak ada software atau aplikasi yang tertanam pada laptop tersebut yang menyebabkan menurunnya kualitas laptop.
Untuk itu menginstall ulang perlu dilakukan supaya kinerja laptop terlihat baik seperti saat baru membeli, pastikan juga agar laptop memiliki kinerja yang baik dan jangan sampai lemot
.
4. Ganti Sparepart
Namanya juga laptop bekas pasti ada saja spareparts yang menurun kualitasnya. Mengganti atau menservice sangat perlu untuk dilakukan, hal ini bertujuan agar harga laptop memiliki nilai lebih saat dilirik oleh calon pembeli. Selain itu langkah ini dilakukan untuk mengantisipasi agar tidak terjadi error saat calon pembeli mengetes laptop yang akan di beli ke kita
.
5. Jual Juga Aksesoris Tambahan
Aksesoris laptop jika anda memilikinya tidak ada salahnya juga ikut anda jual.
Aksesoris yang dimaksud disini yaitu CD/DVD, speaker, lap desk, mouse, dan juga perlengkapan lainnya.
Dengan menjual tambahan aksesoris tersebut pasti akan menaikkan harga yang calon pembeli tawarkan. Jadi, semakin banyak uang yang akan anda dapatkan
.
6. Layani Calon Pembeli dengan Baik
Perlakukan pembeli anda layaknya seorang raja. Beri pelayanan yang baik kepadanya agar ia merasa anda menghargainya sebagai seorang pembeli. Hal tersebut akan berdampak baik pada proses tawar menawar sehingga cepat ditemukan kata sepakat persoalan harga laptop tersebut
.
7. Melakukan Backup dan Hapus Data
Hapus semua data rahasia pada laptop yang anda miliki agar tidak disalahgunakan oleh orang lain ketika sudah membeli laptop tersebut.
Namun sebelum itu jangan lupa backup terlebih dahulu sebagai data cadangan apabila suat saat dibutuhkan
.
8. Jadilah Pedagang yang Jujur
Jangan sekali-kali berniat untuk menipu calon pembeli anda.
Sampaikan secara jujur bagaimana kondisi laptop anda sesungguhnya, tidak ada yang di tutupi dan tidak ada yang dilebih-lebihkan.
Kejujuran bisa menambah nilai positif di mata pembeli sehingga bisa saja laptop yang anda jual dihargai lebih tinggi.
Jika anda ingin laptop anda cepat laku, cobalah untuk mengiklankan produk (laptop) tersebut baik secara online melalui media sosial baik secara free maupun dengan fitur berbayar, ataupun secara offline dengan memasang pamflet di tempat-tempat tertentu dengan tidak mengganggu,
baca artikel berikut tempat-menjual-laptop-seken-olx-fb-marketplace-marketplace-bl-tokped-toko-komputer/ untuk mengetahui tempat-tempat menjual laptop bekas anda.
Semoga postingan ini bermanfaat bagi pembaca.
Demikian pembahasan dari tips menjual laptop seken agar cepat laku.
Dan jika anda ingin membeli laptop seken silahkan kunjungi jual beli laptop bekas di net computer depok Semoga sehat dan sukses selalu bagi para pembaca sekian dan terimakasih